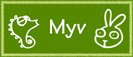Blendaus on siis kahden tai useamman kuvan sulauttamista toisiinsa.
Kuvaa voi jatkojalostaa erilaisin efektein ja tekstein.
Blendauksessa tärkeään osaa nousevat tasot /layerit ja hiiren käyttö.
Se onnistuu vain niillä kuvankäsittelyohjelmilla joissa on layerit/tasot käytettävissä.
( mm. Adobe, Gimp, PSP, PhotoImbact)
Alkuperäiset kuvat.

Muutetaan ne tässä tapauksessa samankokoisiksi. Otetaan myös tyhjä “paperi” eli uusi kuva, joka valitaan Raster layerina ja transparenttina eli läpinäkyvänä. Tämä siksi, että tarvitsemme tuota alinta tyhjää layeria myöhemmin
Valitse kuva A paina ctrl + c kuva kopioituu.
Valitse nyt aktiiviseksi tuo tyhjä “paperi” ja näppäile ctrl + l kuva liitetään näin omaksi tasokseen tyhjälle paperille ja sitä voi siinä liikutella.
Tee samoin kuvan B kanssa
Nyt sinulla on kolme tasoa /layeria jotka näet ruudun oikeassa reunassa olevassa valikossa. Se taso joka on sininen on aktiivinen ja näet sen sisällön viemällä hiiren osoittimen siihen päälle. Toki tasot voi myös nimetä tehdessään, mutta näinkin pärjää.
Tarkastele tasoja niin huomaat, että alimpana on se tyhjä taso. Näitä tasojen paikkoja voi myös muutella.
Layerpalettiin kannattaa tutustua,
siinä vasemmalla on layerin nimi, seuraavaksi on silmän kuva, sitä klikkaamalla saat layerin joko piiloon tai näkyväksi.
Silmän oikealla puolella on pieni harmaa liukuväriruutu jonka oikeassa reunassa on pikku väkäset. Tätä liukua vetämällä vasemmalle vähenee sen valitun layerin peitto eli kuvasta tulee läpinäkyvämpi.
Nyt vähennetään sen ylimmän layerin peittoa hieman. Niin että nähdään miten kuvat asettuu, n. 77 on ehkä hyvä läpinäkyvyys

Valitaan ruudun vasemmasta reunasta siirtotyökalu. Se on se nuolipäinen ruksi. Sillä voi liikutella layereita.
Koska kuvat ovat nyt samankokoisia joudutaan siirtämään päällimmäistä sen verran, että saadaan kiinni alemmasta kuvasta. Asettele nyt kuvat haluamallasi tavalla. Älä välitä taustasta, se hoituu myöhemmin.
Valitse nyt ruudun vasemmasta reunasta Backround eraser työkalu.
Seuraava on PSP:stä, mutta vastaava löytyy muistakin ohjelmista.
Kun valinta on tehty avautuu ruudun yläosaan valikkorivi (kolmas rivi ylhäältäpäin ) josta valitaan tarvittavat asetukset.
Ensin vasemmalla on tuo backround eraser työkalun kuva, sitten hieman isompi ruutu jossa on taas pieni musta nuoli.
Klikkaamalla sitä avautuu valikko erilaisia pensseleitä. Valitaan niistä nyt vaikka ensimmäinen.
Valikkorivillä seuraavana on shape, eli kaksi erimuotoista kuviota. Näillä on merkitystä monesti, kun joutuu blendaamaan ahtaissa ja paikoissa tai tarvitaan suoraa pintaa. Valitaan nyt pyöreä ensin.
Sitten Size = koko. Tätä joutuu muuttamaan usein. Isoja pintoja suuremmalla ja oikein tiukkoja paikkoja ihan ykkösellä, eli yhden pikselin kokoisella pensselillä.
Step määrittää pensselin kosketuspinnan, eli mitä pienempi luku sitä tiuhempaan se pyyhkii. Huomaat sen tehdessäsi. Otetaan tähän 13
Density jätetään tuohon sataan, siihen ei nyt puututa samoin seuraava, mutta sitten..
Opacity, mitä suurempi luku sinulla on sitä suurempi on myös peitto. Tätä joutuu myös usein säätelemään jotta työstä saa huolitellun näköisen.
Tarkista, että ylin layer on valittuna. Paina hiiren vasen nappi pohjaan ja ala maalamaan kuvaa, Huomaatko mitä tapahtuu.
Kuvaa kannattaa suurentaa yksityiskohtien tarkkaan tekemiseen. Hiiren vasen nappi pyyhkii pois ja oikealla napilla voit palauttaa jos menee pieleen. Huomaa myös se, että pensseli pyyhkii vain sitä layeria joka on aktiivinen.
Kuvaa kannattaa zoomata niin suureksi, että pienetkin yksityiskohdat saa blendattua. Suurentaminen hoituu näppärästi hiiren rullalla.
Samalla kun suurennat kuvaa joudut vastaavasti pienentämään pensselin kokoa ja pikkurakoset tosiaan ihan ykkösellä.
Kun kuva on valmiiksi blendattu palauta päällimmäisen kuvan peitto normaaliksi, eli vedä liuku takaisin oikeaan reunaan.

Kuvat saattavat olla erisävyisiä, jolloin joudut tai voit muokata sävyjä, käytä efektejä aina siihen kuvaan jonka layer on aktiivinen.
Lopuksi leikkaat kuvan haluamaasi kokoon ja lisäät tekstiä ym. mielesi mukaan.
3. Valmis työ
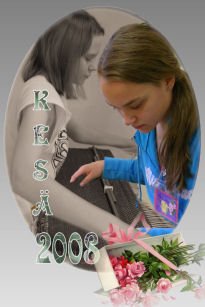
Tässä kuvassa olen alemman kuvan muuttanut sepialla harmaasävyiseksi ja hieman muuttanut valoisuuttakin. Leikkasin alaosaa pois ja valitsin ovaalin kehyksen Kehys lisätään myös omalle layerilleen, eli joudut sitä ennen lisäämään uuden layerin ja siihen sitten tuon kehyksen.
Teksti tulee automaattisesti omalle layerilleen.
Jos haluat mahdollisesti vielä joskus jatkaa kuvan muokkaamista tallenna se PSP:nä jolloin kaikki säilyy avoimena ja voit jatkaa työtäsi.
Muussa tapauksessa tallennus kannattaa tehdä JPG- muodossa, jolloin kuva säilyy tuossa muodossa etkä voi enää muutella jo tehtyä osaa siitä.
Kysy lisää.